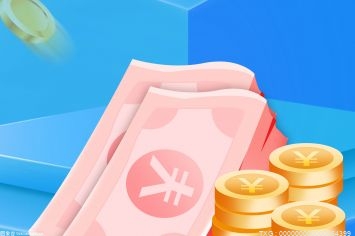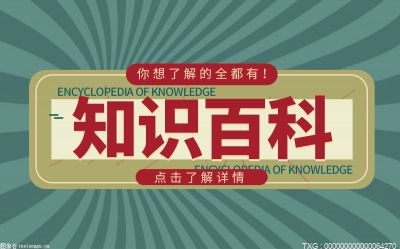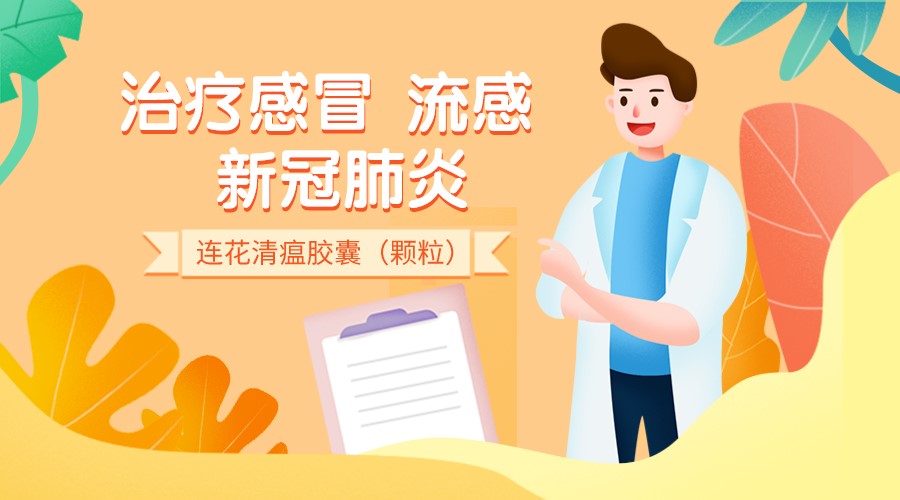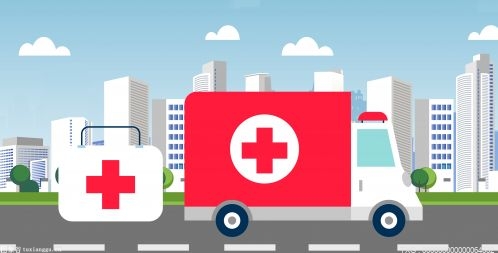word文档目录如何自动跳转 word文档目录如何设置
- 互联网
- 2023-07-30 10:03:29
今天来聊聊关于word文档目录如何自动跳转,word文档目录如何设置的文章,现在就为大家来简单介绍下word文档目录如何自动跳转,word文档目录如何设置,希望对各位小伙伴们有所帮助。
1、方法如下:单击“插入”菜单,指向“引用”→“索引和目录”,出现“索引和目录”的画面,点击“目录”标签,倘若直接按下“确定”按钮,则会以黑体字提示“错误!未找到目录项”。
2、 目录项即文档中用来显示成为目录内容的一段或一行文本。
 (资料图片)
(资料图片)
3、因此,要想自动显示目录,必先定义目录项。
4、 目录项的定义很简单,点击“视图”→“大纲”切换至大纲模式,如下图所示,大纲模式下文档各段落的级别显示得清楚,选定文章标题,将之定义为“1级”,接着依次选定需要设置为目录项的文字,将之逐一定义为“2级”。
5、当然,若有必要,可继续定义“3级”目录项。
6、 定义完毕,点击“视图”→“页面”回至页面模式,将光标插入文档中欲创建目录处,再次执行“插入”→“引用”→“索引和目录”,出现“索引和目录”画面,点击“目录”标签 上面一共只定义了二个级别的目录项,因此将上图“显示级别”中的数字改为“2”。
7、“显示页码”与“页码右对齐”这二项推荐选择,前者的作用是自动显示目录项所在的页面,后者的作用是为了显示美观。
8、“制表符前导符”即目录项与右对齐的页码之间区域的显示符号,可下拉选择;此外,有多种目录显示格式可供选择,下拉“格式”就可以看到了。
9、 最后点“确定”,如图所示,目录就这样生成了,包括页码都自动显示出来了。
10、按住Ctrl键,点击某目录项,当前页面自动跳转至该目录项所在的页码。
相信通过word文档目录如何设置这篇文章能帮到你,在和好朋友分享的时候,也欢迎感兴趣小伙伴们一起来探讨。
关键词:
- word文档目录如何自动跳转 word文档目录如2023-07-30
- 云南省临翔区发布暴雨黄色预警2023-07-30
- 84平米的出租屋住了17人,杭州职业“二房东2023-07-30
- 北京:非必要不外出,非必要不要求员工到岗2023-07-30
- 苏州花季少女连续数日高烧不退确诊接吻病2023-07-30
- 河南开封一街道因暴雨积水,救援人员拉冲锋2023-07-30
- 狗狗帮主人拿纸3入茅厕淡定转身,网友:主2023-07-30
- 台风“杜苏芮”已造成福建88万余人受灾2023-07-30
- 福建紧急下拨5000万元,支持泉州等地做好台2023-07-30
- 30日前福建沿海仍有分散性强降水2023-07-30
- 福建省总工会下拨100万元救助受灾职工2023-07-30
- 家电家居消费场景融合度更高2023-07-30
- 友谊之桥打通发展之路(共创繁荣发展新时代2023-07-30
- 探寻大凉山女孩大运会舞台下的追梦路2023-07-30
- 中外青年盛赞成都大运会开幕式:青春盛会 2023-07-30
- 德国中医药专家:中医药在欧洲发展机遇巨大2023-07-30
- 绿色大运 低碳生活(大运观澜)2023-07-30
- 国家自然博物馆7月30日、31日闭馆2023-07-30
- 强对流天气黄色预警 12省市部分地区有雷暴2023-07-30
- 河南安阳连降暴雨发布公告:尽可能人不出户2023-07-30
- 台风“卡努”强度逐渐增强 最大强度可达强2023-07-30
- 暴雨!特大暴雨!北京:市民非必要不外出2023-07-30
- 2023年海南退休人员涨工资细则 海南养老金2023-07-30
- 刘小明分别与费森尤斯、重庆华伦、雀巢健康2023-07-30
- 民生观察 | 海南各市县中小学暑期免费开2023-07-30
- 冠军领走一头牛!村超奖品抢眼:鸡鹅羊猪牛2023-07-30
- 90后、00后为何如此沉迷刮刮乐?5个月全国2023-07-30
- 成都大运会中国代表团首金获得者曹茂园:能2023-07-30
- 法治日报:多角度发力整治金融债务催收乱象2023-07-30
- 又一个!台风“卡努”正在增强,最大强度可2023-07-30